This article describes how to prepare a USB flash disk to install Microsoft Windows 7 / Windows Server 2008 R2 / Windows Vista / Windows Server 2008 operating system from the USB flash drive. Not only this method is convenient—carrying a flash drive is preferred to a DVD—it is much, much faster than installing from a DVD.
Nov 27, 2009 Windows Server 2008 R2 is the latest version of Microsoft’s Windows Server operating system. Microsoft tries their best to make each task as simple as possible, and Server 2008 R2 is a shining example of that goal in action. We’re going to take you through a basic install and show you just how easy it is. I recently had the need to install Windows Server 2008 from a USB stick. This was because I didn’t have a working DVD drive to hand. I found a couple of tutorials online explaining how to create the disk. They generally explained this technique.
Microsoft Windows 7 is currently in beta and Microsoft is offering it for free to anyone to try out until August. If you installed Microsoft Windows Vista from a DVD, you’d know that it’s very time consuming. Why not speed up the process by means of using a USB flash drive to install Windows 7? Also as netbook sales fever keeps rising above, where most of the smaller ones lack an optical drive, and on occasions when utilizing an external DVD drive is out of option, if you have a Windows 7 ISO image, then it’s possible to install via USB. If you have a Windows 7 installation DVD on another computer equipped with an optical drive, this guide would work as well.
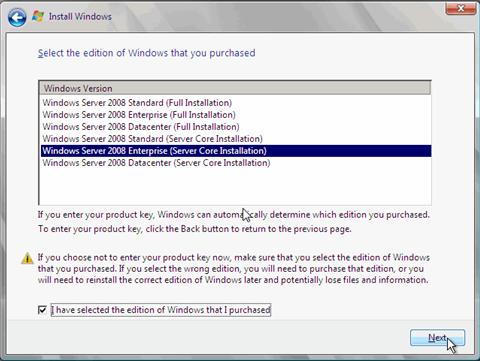
How to Use Microsoft Windows 7 USB/DVD Download Tool to Create Bootable DVD or USB Media [Updated October 26, 2009]
Windows 7 USB/DVD Download Tool creates and makes bootable DVD or USB flash/HDD from an ISO image. Microsoft provided Windows 7 USB/DVD Download Tool for download here.
Windows Server R2 Download
… and if you’re interested, that’s how the traditional method works:
Prerequisites
In order to use a USB flash drive or a USB portable hard disk drive to install Windows 7 or Windows Vista:
- The destination or target computer motherboard must support boot up via USB device. This support can be checked inside BIOS. Some also need a tweak to enable legacy USB support. (USB BIOS Legacy Support / Legacy USB Storage)
- A 4 GB (or bigger) USB flash memory. Portable external hard disks should also contain at least 3.5 GB of free storage space, because Windows 7 / Windows Server 2008 R2 installation images require about 3 GB of disk space. So USB flash disks of 4 GB, 8 GB, 16 GB, or more are usable.
- Microsoft Windows Operating System Installation Disk, as a DVD or ISO image
- Existing computer running Windows 7 or Windows Vista
Partitioning and Formatting the USB Flash Disk Drive
Next we want to prepare our flash drive. The Windows 7 Beta ISO image is a little less than 2.5 GB, so you are going to need a flash drive at least 4 GB in size. Be warned this will erase everything on your drive, so be careful.
Plug in your USB flash drive to USB port and move all the contents from USB drive to a safe location on your system. Make sure there’s nothing indispensable on the disk, because further it’s going to be repartitioned and formatted (cleaned). Now to keep the Windows 7 Setup happy, there should be a single primary active partition on the USB flash disk drive, formatted in NTFS file system. Format the USB hard disk or flash drive in NTFS file system format with Windows Explorer built-in Format utility, and then use Disk Management (diskmgmt.msc) to mark the partition as active. It’s also possible to use DISKPART command-line utility with the following steps:
Partitioning and Formatting the USB Flash Disk Drive Using DISKPART Utility
Open Command Prompt with administrator’s privileges using EITHER of the two methods described below:
- Beginner: Right click on Start > All Programs > Accessories > Command Prompt and select “Run as administrator.”
- Pro: Type cmd in the Start Menu search box and hit Ctrl + Shift + Enter.
Now with extreme care, type in the commands described below in the Command Prompt.
Run Microsoft DiskPart utility using the following command:
diskpart
Now to identify the number (Disk #) of the USB device disk drive, execute the following command:
list disk
Note down the disk number (e.g., Disk 2) of your USB flash drive. Next, type all the below commands one by one and press Enter. Here and in the screenshot I assume that my USB flash disk drive number is Disk 2. If you have say Disk 1 as your USB flash drive, then use Disk 1. Among the commands, the format process might take few moments.
select disk 2
clean
create partition primary
select partition 1
active
format fs=fat32 quick
assign
exit
Please note if there was an error while creating the primary partition, just add size=4000 (representing 4.0 GB, replacing your USB flash drive’s actual size) to the end of the create partition primary command, making it create partition primary size=4000.
Making the USB Flash Drive or External Hard Disk Bootable
To make the USB flash memory or the external USB HDD bootable, we’re going to use Microsoft Boot Sector Restoration Tool that comes as bootsect.exe utility locatable inside the boot folder of the Microsoft Windows Operating System Installation Disk. bootsect.exe updates the master boot code for hard disk partitions in order to switch between BOOTMGR and NTLDR.
Put the Windows 7 installation DVD into the optical drive, or if it’s in ISO image format, mount it using Daemon Tools (or similar virtual CD/DVD/BD-ROM drive powered with a virtual drive program) or feeblemindedly burn it to a DVD! Note down both your optical disk drive letter and your USB flash drive letter / external USB disk drive letter. Here and in the screenshots I assume that my optical disk drive letter and USB flash drive letter are d: and e: respectively.
Open Command Prompt as Administrator (or use the one remained open from the last step) and type in the following commands:
cd /d d:boot
bootsect /nt60 e:
Target volumes will be updated with BOOTMGR compatible bootcode.
E: (?Volume{c7ba47b0-fb1e-11df-a287-000a019990c4})
Successfully updated NTFS filesystem bootcode.
Bootcode was successfully updated on all targeted volumes.
Please note you can’t run the bootsect.exe from a 64-bit’s Windows image on a running 32-bit system and will be given the following error if attempted:
This version of D:bootbootsect.exe is not compatible with the version of Windows you’re running. Check your computer’s system information to see whether you need a x86 (32-bit) or x64 (64-bit) version of the program, and then contact the software publisher.
The opposite is doable; you actually can run the bootsect.exe from an x86’s Windows image on a running x64 system, that’s because the 64-bit command processor can run both 32- and 64-bit codes.
Solution [Updated November 10, 2009]
It doesn’t matter whether your flash memory is made bootable using the bootsect.exe from either a 32-bit or a 64-bit Windows image. In other words, once the master boot code is set for a flash memory, it’s been made bootable for both 32-bit and 64-bit Windows images. For example, if you have a running 32-bit Windows 7, but you want to make a bootable Windows Server 2008 R2 x64 USB flash disk, first make the flash disk bootable using the bootsect.exe from a Windows 7 x86 ISO image / bootable DVD, then copy the content of the 64-bit Windows Server 2008 R2 to the flash memory.
Copying Windows Installation Setup Files and Folders to the USB Flash Memory
Use Windows Explorer to transfer all content from Windows 7 or Windows Vista DVD or ISO image to the USB flash drive or external USB hard disk drive. It’s also possible to use other file copy tool, or simply extract the ISO image contents to the USB drive. To get rid of problems such as the annoying Desktop.ini being unintentionally selected, you can alternatively use the following command inside CMD, where the source drive is d: and the destination drive is e: in the example:
xcopy d:*.* e: /e /h /r /y
One of the great things about the Vista and post-Vista operating systems is that the installer subsystem allows you a great deal of flexibility when it comes to installing multiple operating systems. It is fairly easy to put together a single installation DVD or USB stick that will allow you to install Vista, Windows 7, Server 2008 and Server 2008 R2 – in a variety of x86 and x64 flavors.
A couple of things to note about this guide:
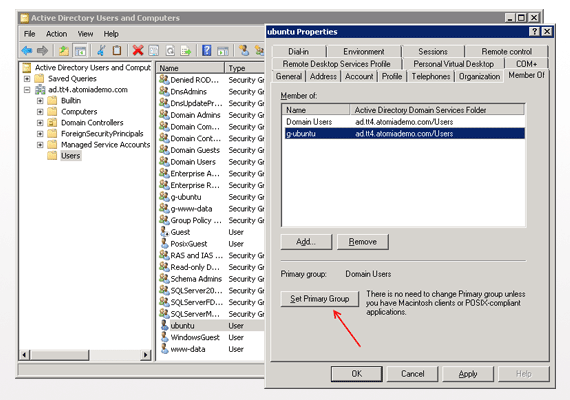
- I do not use Vista — I have never really used Vista and now with Windows 7 out there really is no reason to; however the steps here should work just fine with Vista installation sources
- I have only tested this using a USB stick and will only cover that method here – it’s much more flexible (and faster) for installation than using DVD — but DVDs should work just fine: you can find plenty of tutorials on the web that will tell you how to use oscdimg.exe to take the files we create here and turn them into a burnable ISO
WHAT YOU WILL NEED:
- USB stick, at least 4 GB (perhaps larger depending on how many OSes you plan to integrate, I use a 16 GB) that has been properly formatted using Steps 1 and 2 here
- ISOs or DVDs of the operating systems that you plan to integrate
- imagex.exe (can be found for download on the web, or you can download the full 1.7 GB WAIK here)
- computer running Vista or newer operating system (XP should work but I have not tested it)
STEP 1: Extract the operating system files
Take your various ISO files or DVDs and copy their contents into subfolders on your hard drive – in my case I have Windows 7 x86, Windows 7 x64, and Windows 2008 R2, so I created folders called e:7×86, e:7×64, and e:2008r2 (E is the letter of my hard drive, not the USB drive).
STEP 2: Browse the WIM files and extract the desired editions
Open a WAIK command prompt, or browse to whatever folder you downloaded imagex.exe to within an administrative level command prompt. Start by running the following command:
imagex.exe /info e:7×86sourcesinstall.wim
This will display a big verbose mess that, once you parse through it, lists out all the editions embedded in the WIM file (and their associated index #). Most default Microsoft WIMs will have multiple editions – in this case the ones in the Windows 7 x86 WIM boil down to:
- 1 Starter
- 2 Home Basic
- 3 Home Premium
- 4 Professional
- 5 Ultimate
Since Starter edition is basically worthless, I only want editions 2-5 in my custom WIM file, so I run these commands one after another:
imagex.exe /export e:7×86sourcesinstall.wim 2 e:install.wim “Windows 7 HOMEBASIC (x86)” /compress maximum
imagex.exe /export e:7×86sourcesinstall.wim 3 e:install.wim “Windows 7 HOMEPREMIUM (x86)” /compress maximum
How To Install Windows Server 2008 R2 Step By Step - ITzGeek
imagex.exe /export e:7×86sourcesinstall.wim 4 e:install.wim “Windows 7 PROFESSIONAL (x86)” /compress maximum
imagex.exe /export e:7×86sourcesinstall.wim 5 e:install.wim “Windows 7 ULTIMATE (x86)” /compress maximum
I now have an install.wim file in the root of my E drive that contains only the editions I specified in these commands. Next, I want to integrate Windows 7 x64 so I repeat the above steps using the 7×64 path instead of 7×86. You will notice that the x64 version of Windows 7 has no Starter edition, so the index numbers are not the same as the x86 source! Also, since just about any machine new enough to run x64 is likely new enough to handle Aero graphics, I don’t bother with integrating the Home Basic version of x64 into my WIM – so I only add Home Premium, Professional, and Ultimate.

I then repeat these steps again using the Windows 2008 R2 source (here again I discriminate – I only pull Standard, Enterprise, Standard Core, and Enterprise Core because I have no use for the DataCenter or Web versions).
You can of course integrate any OSes and editions you like! When you are done, you will have an install.wim file of varying size (for those of you planning on burning to DVD, you may have issues with WIM files that are larger than 4 GB… To get around this see this link)
STEP 3: Finalize the USB stick
You must now choose which OS you want to use as the boot environment – this needs to be an x86 operating system if you plan to install any x86 OSes (because x86 OSes cannot be installed from x64 boot environments). You also want to use the newest operating system you can, because you may encounter issues if you try to deploy an OS that is older than the boot environment – in my case I use Windows 7 x86 to ensure I can deploy any operating system I like:
- take the custom install.wim file (from E:) and replace the install.wim file in e:7×86sources
- copy all contents from e:7×86 to your USB stick
- ***EDIT*** please see JAG’s comment below for a link to the extra step required to get the server OS to work properly!
Windows Server 2008 R2.
Now boot from the USB stick and you should see all your OSes, like below!