As explained In the Chapter L; srdebar, An Alterna~ive to Blocks, you can use the External Reference (Xref) A tach option tv use another file as a backgrou’ld or Xrei file. Xref files are similar to blocks except that they do not actually become part of the current draINing’s database; nor do the settings from the cross-referenced file automancauy become part of the current drawing.
If you want to import layers.Iine types, text styles, and so forth from ar Xrel i,le, you must use the Xbl’ld command, which you will learn more about as you work trlroJgh this book Xbind allows you to attach dlmensl::,., style settings (disc.m”d In Chapter 9 and In Appendix OJ. layers, IIr)e ‘ypes, or text sryies from a cross-referenced fiie to the current file
Autocad Export Layers To Excel
You can also use Xbtnd to turn a cross-referenced file into an ordinary block, thereby importing al: the new settmqs contained in that fiie. See Chapter 12 for a more detailed descnotion of how to use External References (Xref) and Xbind commands. Another tool for Importing settings is t: Ie Au~oC.AD·~eslgnCe’lter You’ll learn about the DeslgnCencer.
Using Osnap Tracking to Place Objects
Use a.las extension when naming files; this is the extension AutoCAD recognizes for exported layer state files. The ImportLayerState method accepts one parameter: a string naming the file that contains the layer states you are importing. If the layer state you want to import does not exist in a LAS file, but a drawing file. It will transfer and sync all AutoCAD customization so you will see the same settings on both computers. However, that tool will copy every AutoCAD customization. When you only need to copy one or more palettes without other customizations, this is not the right way to go. You can export and import only tool palettes by using Customize Palette.
How To Export Autocad Settings
You will draw lines in the majority of your work, so it is important to know how to manipulate lines to your best advantage. In this section, you will look at some of the more common ways to use and edit these fundamental drawing objects. The following exercises show you the process of drawing lines, rather than just how individual commands work. While you’re building walls and adding doors, you’ll get a chance to become more familiar with Polar Tracking and Osnap Tracking.
Roughing In the Line Work
Import Layer Settings Autocad Tool

The bathroom you inserted in the last section has only one side of its interior walls drawn (walls are usually shown by double lines). In this next exercise, you will draw the other side. Rather than trying to draw the wall perfectly the first time,
Autocad Import Layers From Excel
you will”sketch” in the line work and then perform a clean-up process, in a way similar to manual drafting.
1. Zoom into the bathroom so that the entire bathroom and part of the area around it are displayed, as in Figure 5.10.
2. Select Wall from the Layer drop-down list in the Properties toolbar to make Wall the current layer.
3. Make sure that the OTRACK button on the status bar is depressed indicating that Osnap Tracking is turned on.
4. Choose Line from the Draw menu, or type L.J.
5. At the Sped fy fi rst poi nt: prompt, open the Osnap menu and select the Endpoint Osnap.
6. Move your cursor over the lower-right corner of the bathroom so that the Endpoint Osnap marker appears, but don’t click it. As you move the cursor downward, the tracking vector appears.
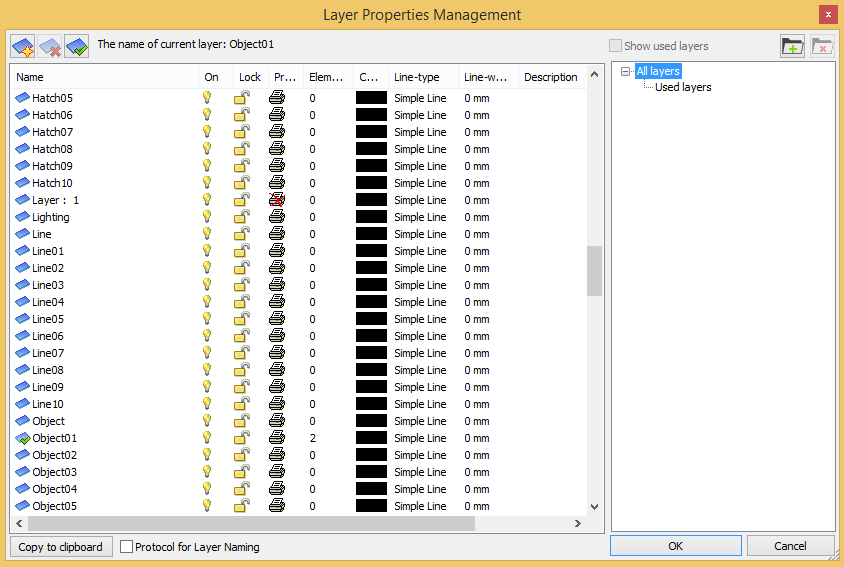

Export Layer List From Autocad
7. With the tracking vector visible, point the cursor directly downward from the corner, then type 5.J. Metric users should type 13.J while pointing the cursor down vvard. Now a line starts 5″ (or 13on) below the lower-right corner of the bathroom.
8. Continue the line horizontally to the left to slightly cross the left wall of the apartment unit, as illustrated in the top image of Figure 5.11. Press In the foregoing exercise, Osnap Tracking mode allowed you to specify a starting point of a line at an exact distance from the comer of the bathroom. In step 6, you used the Direct Distance method for specifying distance and direction.
