- Network Drivers For Windows 10 Dell
- Network Drivers For Windows 10 Hp
- Network Drivers For Windows 10 Hp
Cumulative and current firmware and drivers for the Surface 3. This firmware and driver package contains drivers for all of the components in the Surface 3, as well as updates to the system firmware that have been released via Windows Update. These drivers and firmware are compatible with Windows 8.1 and Windows 10, including Enterprise versions. Click the driver to view the supported device name for the selected driver. The network device name (result from Section 1) should match with the information listed in the driver page (for example, Intel Dual Band Wireless-AC 7260). If the network device name matches, then download the driver as per the instructions in the driver page. Intel® PROSet for Windows. Device Manager isn't supported on Windows® 10 Version 1809 (and later). Use Intel® PROSet Adapter Configuration Utility instead. The installer will determine which utility to install based on the operating system you're running. Note: Download the Intel® Network Adapter Driver for Windows® 10.
-->The Wpeutil command initializes the Windows PE (WinPE) network drivers as soon as WinPE boots. The default WinPE image includes support for many popular network adapters, and supports many of the same networking commands as in Windows. Windows PE includes a basic set of network drivers for many popular network adapters, and supports many of the same networking commands as in Windows.
Networking in WinPE has the following limitations:
- The supported methods of connecting to file servers are TCP/IP and NetBIOS over TCP/IP. Other methods, like the Internetwork Packet Exchange/Sequenced Packet Exchange (IPX/SPX) network protocol are not supported.
- Distributed File System (DFS) name resolution is supported for stand-alone namespaces only. It doesn't support domain namespaces. Stand-alone DFS namespaces allow for a DFS namespace that exists only on the local PC and therefore doesn't use Active Directory Domain Services (AD DS).
- General wireless networking functionality is not supported in WinPE.
- Connecting to an IPv4 network from Windows PE on an IPv6 network is not supported.
- Starting with WinPE for Windows 10, version 1709, SMB1 protocol is disabled by default. You can enable SMB1 support by running
dism.exe /enable-feature /featurename=SMB1Protocol-client.
To connect to another PC or shared folder on a network
While in Windows PE, you can connect (or map) to a shared network folder by using the net use command. If you’re connecting to a domain-joined PC, Windows PE prompts for a username and password.
You can also host Windows PE from a network by using Preboot Execution Environment (PXE), which is part of Windows Deployment Services.
Troubleshooting networking problems
Try adding a driver for your network device.
We recommend WinPE: Mount and Customize, especially for any driver that requires a reboot during the installation process.
You may also be able to use the Drvload Command-Line Options to load some drivers while Windows PE is running. However, any updates made to the registry during the installation process will not persist after a reboot, even when Windows PE is running in a WinPE: Install on a Hard Drive (Flat Boot or Non-RAM).
Run Wpeinit and Startnet.cmd: Using WinPE Startup Scripts to initialize the network. By default, wpeinit runs when Windows PE starts.
In some cases, you may need to configure firewall settings on the PC that you are trying to connect to. Windows PE supports IPSec configuration.
Note, you cannot join Windows PE to a domain, or run Windows PE as a server. For more information, see WinPE for Windows 10.
To connect to a wired network using 802.1x authentication protocols
Create a custom Windows PE image that includes the WinPE-Dot3Svc optional component.
Boot a PC to Windows PE.
Start the dot3svc service.
Add a LAN profile. For example:
Sample LAN Profile:
Link the EAP User Data with the profile. For example:
Sample EAP User Data file:
For more info, see How to enable computer-only authentication for an 802.1X-based network in Windows Vista, in Windows Server 2008, and in Windows XP Service Pack 3.
Related topics
Network Adapter in Windows 10 is used to connect with the Internet. If you want to enjoy an internet connection on your computer, you need to make sure that your network adapter driver works properly.
Network Adapter allows the device to communicate over the local area network and connect to the Internet. The Internet has become an integral part of the current generation. Everyone needs a faster internet speed so they can complete their work. Now the Internet works efficiently when the network adapter driver of your computer is up-to-date.
Sometimes, the network adapter starts creating an issue because of the outdated or missing drivers. The obsolete drivers of network adapter can create problems like connectivity issues or many others. It is essential to Update Network Adapter Driver on time. If you do not update the drivers, it may crash your operating system.
When we upgraded to Windows 10, the connection issues occur, and it can be why you have not the latest version of the network adapter driver on your PC. It would help if you found first why your PC is showing connectivity issues. If you find that your network adapters need an update, you need to resolve it immediately.
Update all types of Drivers in one click with DRIVER BOOSTER
3 Ways To Update Network Adapter Driver in Windows 10
There are ways by which you can Update Network Adapter Driver in Windows 10. You can update the drivers both automatically and manually. You need to know what is best for you and what suits you can choose to update the network adapter driver. Through the automatic update, the system will scan the driver and install it for you. Manually, you need to select the driver you want to install on your PC. If you have detailed information about your computer and have sharp skills to know which driver you want, you can only choose the manual way to Update Network Adapter Driver in Windows 10.
1. Update Network Adapter Driver by using Windows Update
The easiest way to Update Network Adapter Driver is by using Windows Update. Through Windows update, you will be able to install the drivers automatically on your computer. To find out if your driver needs an update, you only need to follow a few steps.
- First, you need to open the start menu.
- Go to the settings app.
- In settings, select Update & Security option.
- Click on Windows Update.
- In the Windows Update section, you will find the Check for updates button.
- Click on Check for updates button.
After selecting the Check for updates option, you will see the list of various updates that your system needs at the current point in time. If one of the Network adapter drivers updates, click on the update option, and your driver will be updated.
In many cases, the Windows Update option doesn’t show drivers that need an update. Sometimes it gets fails to inform you about the drivers which are missing or outdated in Windows 10. For that, you can choose the manual option. Before selecting a manual option to update the Network adapter driver, you can choose the method to update your driver using Device Manager.
2. Update Network Adapter Driver by using Device Manager.
If you want to update your driver, then you can do it by using Device Manager as well. It also automatically updates the driver of your choice. The best part of using Device Manager is that if you want to update only one driver of any device, you can choose that particular one. In this case, you want to update the network adapter driver, and then you can select only the network adapter driver; you don’t need to update other device drivers along with it. You need to follow the instructions to know how you can update your driver by using Device Manager.
- First, you need to open the start menu.
- In the search bar, you need to type Device Manager.
- Click on the Device Manager option.
- In Device Manager, expand the device you want to update. Expand Network adapters option.
- Now you need to right-click on the device, which is creating an issue.
- Click on the Update driver option.
- Now you need to select the Search automatically for the updated driver software option.
/hard-disc-drive-535639857-5776de263df78cb62c88a7aa.jpg)
Network Drivers For Windows 10 Dell
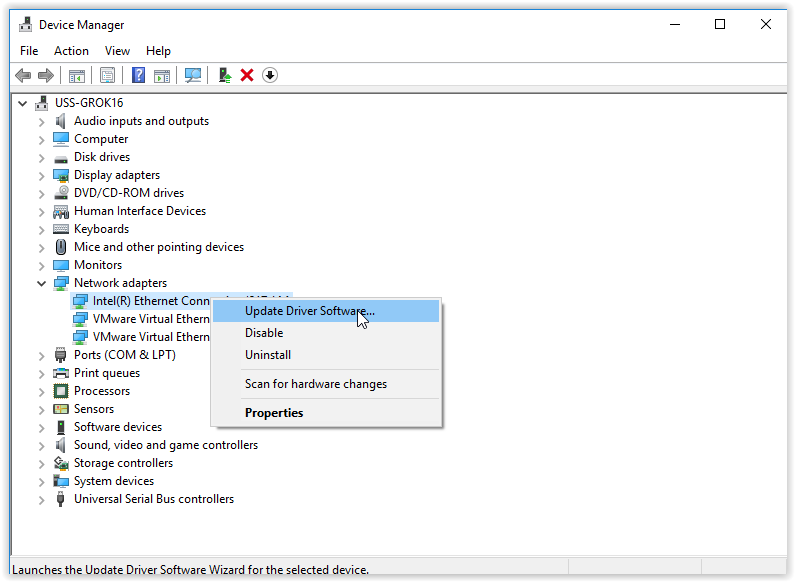
Windows update option searches for the latest version of the drivers after clicking the Search automatically for updated driver software option. Windows will automatically find the latest drivers on your PC. Now, if you cannot find any update of the driver, you can try the manual method.
3. Update Network Adapter Driver by using Manufacturer driver download
When you Update Network Adapter Driver automatically, sometimes the system doesn’t show some updates. Follow the instructions to update the network updater driver by using Manufacturer driver download.

You need to check the version of your computer. You need to search the model of the device you want to use and the software versions you think to apply to your network adapter drivers.
From the manufacturer’s website, you need to download network adapter drivers in Windows 10, which is compatible. After downloading the right network adapter drivers, you need to follow the instructions.
- Open the start menu and search for Device Manager.
- Click on Device Manager.
- Expand the Network adapter.
- Select the Network adapter in which you want to update the driver.
- Right-click on it and select Update Driver.
- Now, Select Browse my computer for driver software option.
- In the browser section, select the file where you have downloaded the driver.
- Click on the Next button.
Network Drivers For Windows 10 Hp
It will Update Network Adapter Driver In Windows 10 manually. You can only use this method when you doubt that the Windows Update is not showing the current versions of the driver you need.
Network Drivers For Windows 10 Hp
Also Read