Installing the Button: Go to Pinterest's browser button webpage. It's located at. Internet Explorer is not supported! Don't worry there is an easy fix. All you have to do is click below and follow the instructions. You'll be feeling the wind at. Click File (on a Mac) or right-click the web page (on a Windows PC), select “Save as”, select “Webpage, Complete” in the “Save as type” menu, then click the Save button. For Internet Explorer and Firefox users, the process is almost the same as it is for Chrome: click File, “Save as”, select “Webpage, Complete” in the. Open Internet Explorer. In the upper-right corner, click the gear icon. In the drop-down menu, select Manage add-ons. In the Manage Add-ons window, click Toolbars and extensions on the left side. In the bottom-left corner of that same window, click the Find more toolbars and extensions link. When you find an add-on you want to install, click.
- Download Pinterest Button Internet Explorer Xp
- Download Pinterest Button Internet Explorer
- Download Pinterest Button Internet Explorer Default
If you are a regular Pinterest user, it is better that you get the pin it button for Mozilla Firefox to help with your pinning. In this quick tutorial, I will show you how to easily add a Pin It browser button to your Firefox browser.
If you are pinning posts and images that you like frequently, a Pin It button that would make your life easier would be a nice thing to have on your web browser. That way, you can easily pin the content that you care for to your Pinterest account and share with your friends with the click of a button.
Pinterest provides a browser button extension to make pinning easier for web browsers such as Chrome, Firefox, Internet Explorer, Safari and Opera. In another tutorial, I talked about adding Pin It button to Google Chrome, which you may want to check if you are also a Chrome user. Now, we will see how to do that in Firefox.
Before starting, I should say that you can safely install and use the Pinterest browser button extension since it is the official extension developed by Pinterest. There may also be other third party extensions which claim to do the same thing but they may have privacy or security issues, so beware of such extensions.
Installing Pinterest Browser Button in Firefox
Adding a Pin It button to Firefox is as simple as the following steps:
Step 1: Open your Firefox browser.
Step 2: Go to Pinterest's browser button page at: https://about.pinterest.com/browser-button
The above page will automatically detect your web browser and display the installation button accordingly, in this case it will display the installation button for Mozilla Firefox.
You should see a title 'Pinterest browser button for Firefox', and a button below it with the Firefox logo.
Step 3: Click Get our browser button button which will open small popup window like the following will be displayed.
The popup window will ask you if you want to allow Pinterest to ask you to install the browser button extension on Firefox. Note that you are not installing the extension yet. Just allowing Pinterest to open the extension installation dialog.
Step 4: Click Allow. This will open the following popup window:
As you can see, it will ask your permission to install the Pin It button add-on for Firefox.
Step 4: Click Install and the Pin It button will be installed in a few seconds.
Once the installation is complete, you will see the Pin it button has been installed successfully message and the Pin It button will appear on the right of your address bar.
Whenever you visit a web page and want to pin something, you can now use this Pin It button to quickly pin the content to your Pinterest account. Clicking the Pin It button will open the Choose a Pin to save window where you can select the image you would like to pin.
Just like the Chrome extension, Firefox extension will also add a Pin It button to images on any web page, which will be displayed when you hover over the image with the mouse cursor. If you don't want that button to appear on images, you can disable it on the extension options page that you can access by typing about:addons in your address bar. Select Extensions from the left navigation and find the Pin It button extension from your extensions list. Click the Options button on the right of the extension entry. You will see an option that says Hide hovering Pin It buttons. Check it and restart Firefox.
More Pinterest Tips
Pinterest TipsYou might sometimes lose track of the files you've downloaded with your web browser. The tips on this page help you keep track of your downloads, and find the downloaded files on your computer.
Press Ctrl+J to view browser downloads
First, try pressing Ctrl+J (or Command+Option+L on a Mac). On many browsers, this shortcut opens your Downloads interface. You can see downloads that have completed, and any downloads that are still in progress. If you double-click a file in the list, it opens or runs. You can also click a button to open the folder on your computer where the file was downloaded.
In the example pictured here, a downloaded file is shown in the Firefox downloads window (called the 'Library').
For additional information about finding downloaded files in your operating system, continue reading the sections below.
View downloads on Microsoft Windows
Using your web browser
The Internet browser you use when downloading a file can determine where the file is saved. Most browsers save a file to a Downloads folder in your User profile folder on your computer.
Tip
The fastest way to view your recent downloads in Chrome, Microsoft Edge, Internet Explorer, Firefox, and Opera, is to press Ctrl+J on your keyboard. After the shortcut key combination is pressed, a downloads tab or window (shown below) appears.
TipIn the Internet browser options or settings, you can find where your download files are saved. You can then change that download location or leave it alone.
Using the Start menu
To access your downloads outside the browser, press the Windows key, type Downloads, and then press Enter.
In some cases, when you download a file, you may be presented with a pop-up dialog box asking if you want to Save the file or Run the file. If you select the Save option you can specify where to save the file including the desktop, Documents folder, or any other location.
In an Explorer window
You can also find your Downloads folder in any File Explorer window.Open a new explorer window by pressing Windows key+E.
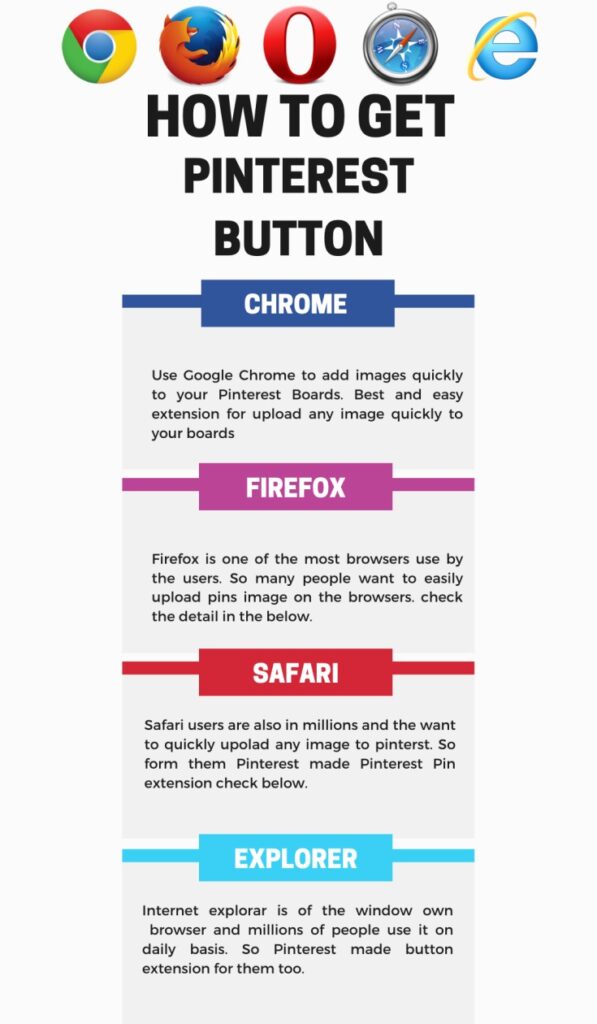
Or, as pictured below, you can click the File Explorer icon on your Taskbar.
In your File Explorer window, you can navigate to your Downloads folder using the shortcut in the left pane or by clicking on Downloads under other headings such as Frequent Folders.
Bonus TipCreate a shortcut to your downloads folder to quickly get access to it from the desktop. See: How to create a Windows shortcut.
View downloads on an Apple Mac
From the Finder, you can open the Downloads folder by first clicking File → New Finder Window, or pressing the Command+N. Then, click Downloads in the left pane.
You can also access your downloads using the link on the Dock. In the lower right side of the dock, click Downloads. Your most recent downloads will spring out of the dock.
Click on any icon to open that file.
View downloads on an Android phone and tablet
Android phones and tablets include an app called Files or My Files, depending on the brand. The app displays all files on the device, including those downloaded, listed in chronological order.
The Files or My Files app is found in the app drawer. Open the app and tap the Downloads option to view downloaded files on your phone or tablet.
If you don't like the default file manager app, another option is to download and install the Files by Google app, available in the Google Play store. The app helps you organize all files on your Android phone and tablet, and gives you easy access to downloaded files. It also includes features for clearing app cache and deleting junk files, which helps to regain storage space on the device.
View downloads on an iPad and iPhone
On the iPad and iPhone, downloaded files are not saved or stored in a single location. Instead, downloaded files are associated and accessible through compatible apps.
Download Pinterest Button Internet Explorer Xp
For example, if a picture is downloaded, it's found through the Photos app. If a PDF file is downloaded, it can be viewed through Safari or a PDF app. If a song is downloaded, it is available to listen to through the Music app. To find a downloaded file on your iPad or iPhone, open the compatible app and use it to view the file.
Download Pinterest Button Internet Explorer
Another option is to install a file manager app on your iPad or iPhone, such as the File Manager & Browser app. Using a file manager app, you can organize all files on the device, making it easier to find them. If your iPad or iPhone has iOS 11 or later running on it, you can install the Files app to organize and manage files. The Files app also allows for syncing of files with the iCloud Drive and third-party applications, like Box and Dropbox.
Download Pinterest Button Internet Explorer Default
Additional information
- See the download definition for further information and related links to this term.